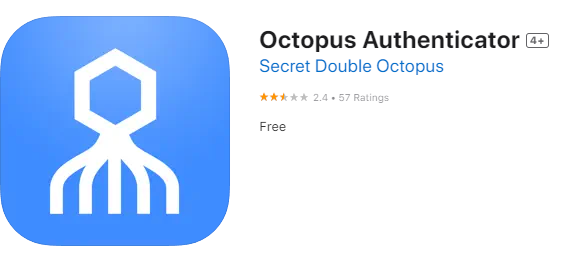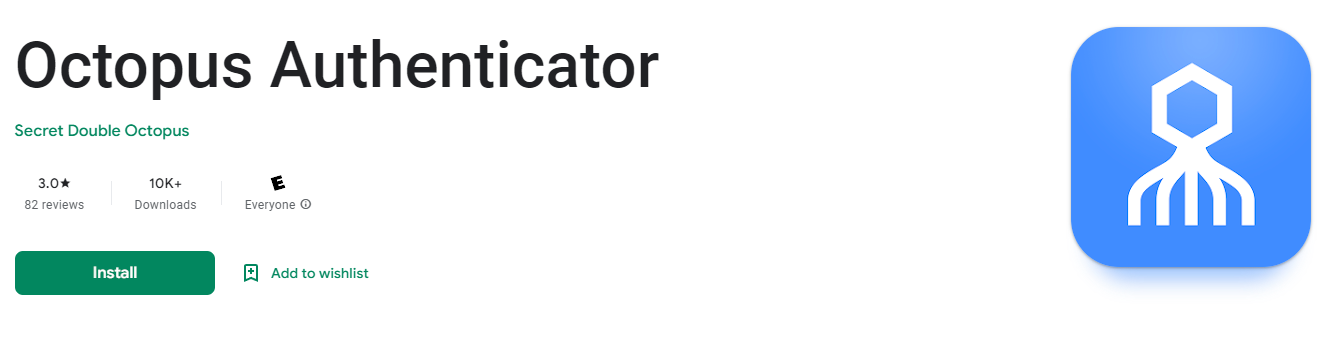AAMU Campus Wireless Network (Wi-Fi)
eduroam provides simple, easy, secure connectivity from thousands of hotspots across more than 100 countries.
To log in to the eduroam network, you will need an active AAMU username (first part of your email address before the @ in your email address) and password (located in the Octopus Authentication App).
Step by Step Instructions to register your device and login to the ÍþÁ®Ï£¶û¹ÙÍø£º Portal or AAMU eduroam wifi network
Step 1 - Make sure you have the Octopus Authenticator App installed on your device
- Download the Octopus Authenticator App from the Apple Store for your iPhone or iPad or Google Play for your Android phone or tablet.
Step 2 - Register your device with the Octopus Authenticator App
- Check your email to find your invitation email Screenshot of SSO invitation email
- Search for the subject title, "Welcome to the new AAMU "Passwordless" ÍþÁ®Ï£¶û¹ÙÍø£º SSO"
- If you can open the invitation email - Follow one of the enrollment options below:
- Click on the blue "Click Here to Enroll" link Screenshot of click here to enroll link or
- Open the Octopus Authenticator app
- Scroll to the Accounts Section
- Click "Add" Screenshot of add account
- Choose "Scan Code with Camera" Screenshot of Screenshot of Scan Code with Camera
- Scan the QR code in the invitation email
- Follow the prompts to add your account to the Octopus Authenticator App
- The Octopus Authenticator App will say Account added Successfully when completed Screenshot of Account added Successfully
- If you cannot access your email or add your account to your phone or tablet. Call the 24/7 ITS Helpdesk dial (256) 372-4357 or Ext. 4357 if you are on campus. Press option #1 for technical help. or ÍþÁ®Ï£¶û¹ÙÍø£ºn ITS Helpdesk ticket.
Step 3A - Login to the ÍþÁ®Ï£¶û¹ÙÍø£º Portal using a computer
- Click the "ÍþÁ®Ï£¶û¹ÙÍø£º Sign-In" button on the ÍþÁ®Ï£¶û¹ÙÍø£º webpage Screenshot of ÍþÁ®Ï£¶û¹ÙÍø£º Sign-in button
- On the login page enter your username, "first part of your email address before the @ in your email address" and click "Next" Screenshot of SSO login Screen
- On the second login page, make sure Authentication type says "Octopus Authenticator" and click "Login" Screenshot of Authentication type screen
- Open the Octopus Authenticator app on your phone or tablet and click "Approve" Screenshot of Octopus Authenticator app login Approve
- You will now have access to the ÍþÁ®Ï£¶û¹ÙÍø£º portal! Screenshot of ÍþÁ®Ï£¶û¹ÙÍø£º Portal
Step 3B - Login to the AAMU eduroam Wi-Fi network
- Open the Octopus Authentication App
- Click on Alabama A&M University under Accounts
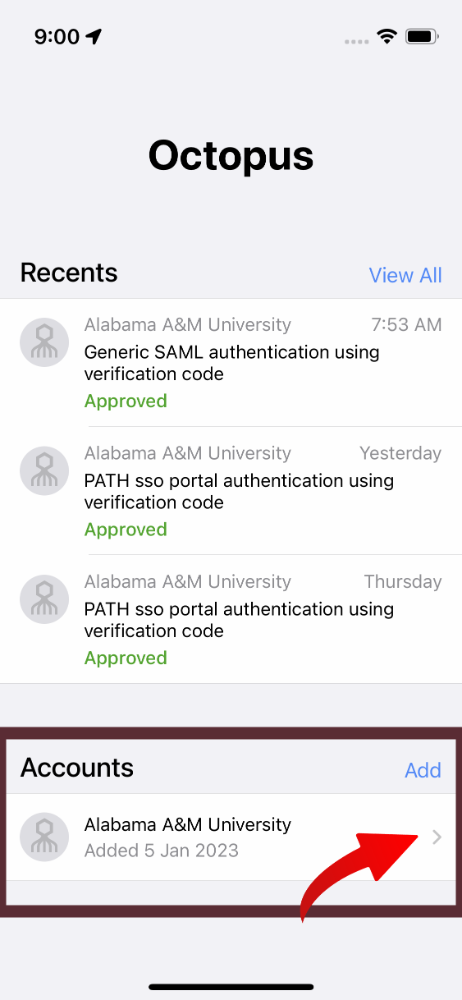
- Click on "Show Credentials"
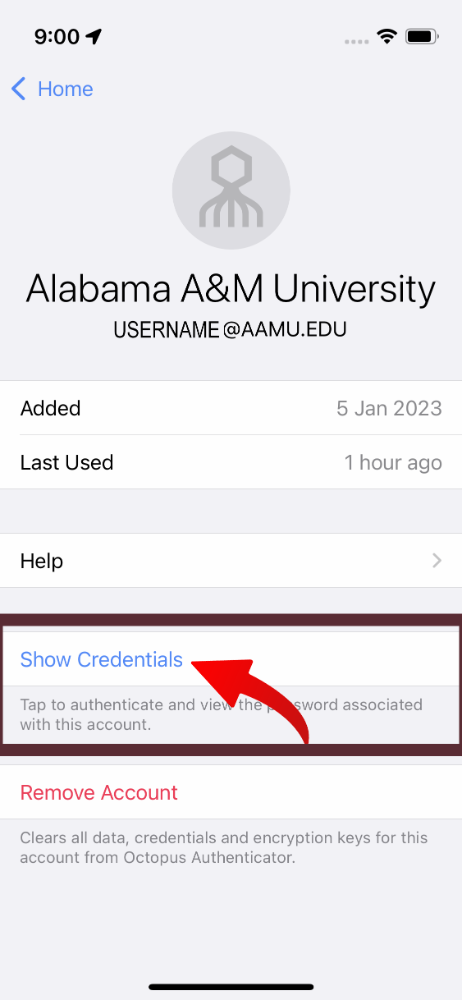
- Your username is everything before the @ in the email address and your password should
be shown. Use these in the follwoing steps.
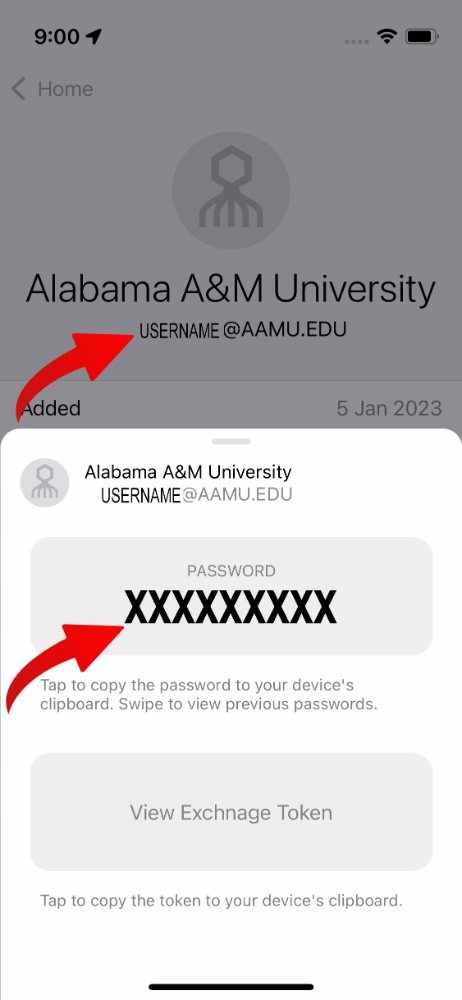
- If no password is displayed, and/or you are not able to log into the SSO platform from a computer or other wired device, you likely have an issue with your logon credentials rather than WiFi. Please check with Admissions to ensure your account is active before submitting a ticket for an SSO issue.
- Locate the eduroam Wi-Fi SSID within your Network & Internet/Wi-Fi settings.
- Enter your username and password from Step 4
- Your device should now connect using the previous steps.
If you have any issue connecting to AAMU Wi-Fi, please contact the Help Desk 24/7 at (256) 372-XXXX or visit us M-F 8-5 p.m. in person in 302 Patton Hall or submit an ITS Helpdesk Ticket and someone will contact you in the order your ticket was recieved.
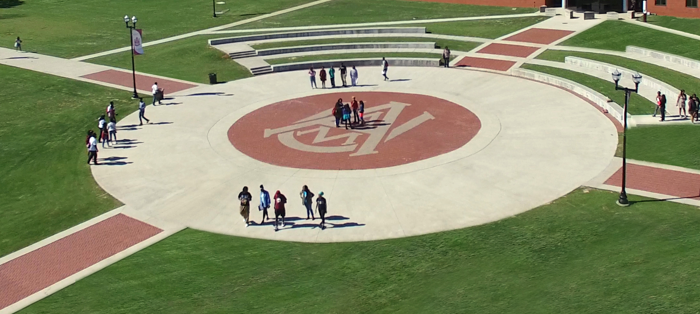
 Skip to content
Skip to content