Printers by Konica Minolta
 Alabama A&M University has four different models of Konica Minolta multifunction printer/copier available at various campus locations. Each device's interface and operation is consistent
regardless of the model.
Alabama A&M University has four different models of Konica Minolta multifunction printer/copier available at various campus locations. Each device's interface and operation is consistent
regardless of the model.
Papercut Print Release
The Papercut software is the replacement solution to the previous uniFLOW system for user authentication and secure release of print jobs from any Konica Minolta Bizhub copier. Please follow the instructions below when walking up to the device panel.
User Authentication at Device Panel
- The gray welcome screen should be asking for your "ID number".
- Select the ID field and enter your assigned A-number.
- Select “Log in.”
Releasing Print Jobs
After logging into the device with your A-number, you will see a screen with all active print jobs in the queue, if any. If there are no active print jobs, the Main Menu will be displayed instead (see "Access Other Device Functions" below).
Select each check box next to the jobs you want to release and select Print. The printer should then start printing your document. Alternatively, you can check the Select All box and select Print in order to release all active print jobs.
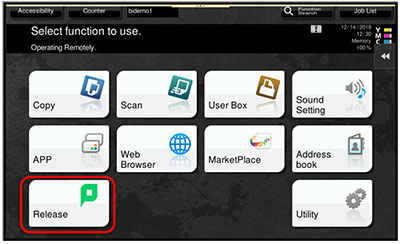 Access Other Device Functions
Access Other Device Functions
After releasing print jobs, select the Printer icon in to top left corner of the screen in order to access other device functions.
After selecting the Printer Icon, the main menu of the device will be displayed where you can access Scan, Fax, Copy and other functions. If you would like to go back to the Print Release Screen, select the “Release” button.
Logging Out of Device
After you have completed your work at the copier, press the physical key marked "Access" and log your user off of the device. Alternatively, while in the Print Release screen, you can select your user name in the top right corner of the screen to log out. If you do not log off, you will be automatically logged off after 30 seconds of inactivity.
Service Request Procedures
Konica Minolta has a comprehensive service and support program in place for the fleet of Multi-Function devices across the Alabama A&M campus. As part of this program, Konica Minolta is supplying a full-time on-site service technician to help facilitate toner management and minimize the effect of any service interruption to the copiers.
This technician will be alerted to low toner levels on the machines in order to help minimize the chances of a toner-based service interruption. The technician will be responsible for delivering toner to each department for use with Bizhub devices.
However, in the event the device has an issue that requires service, please follow the below instructions in order to escalate the issue to the dedicated Konica Minolta on-site service technician:
- First, follow any prompts on the Bizhub device screen for user-initiated issue resolution. For example, a paper jam will display on the device panel along with instructions
for clearing the jam. If the on-screen instructions do not resolve the issue, please
move to step 2 below.
- Place a service call to the Konica Minolta Customer Care Center at 800-456-5664 and follow the prompts to log your service call. Please be prepared
to share the Bizhub device ID number when logging your call.
NOTE: Each device has a sticker affixed to the front of the device panel that includes the Customer Care Center number as well as the machine’s specific ID number. - In the event of an emergency need for toner, please follow step 2 for placing an order
for toner and the service technician will deliver to your location.
For more details, see the full Konica Minolta Bizhub Operation Manual.
In order to view PDF files on your computer, you must have a PDF reader program installed. If you do not already have such a reader, you can download a free reader at Adobe's website: Download Adobe Acrobat Reader Software
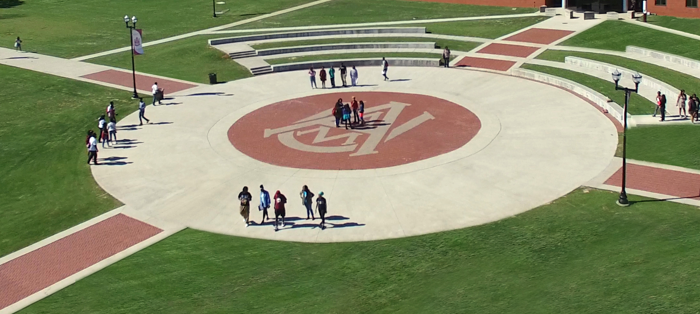
 Skip to content
Skip to content